| 요즘 카페 생활 원만히 잘 하시려면 사진편집 정도는 쉽게 해야 하겠죠??
포토웍스 하나면 웬만한 포토샵 등등이 부럽지 않는 최강의 프로그램입니다. 게다가 무료!!!! 이거 아주 중요한 거져... ㅎㅎㅎ 또 다운 받을때 회원가입이니 어쩌니 하는 거 하나도 없습니다. 완전 무료...^^ 정말 이거 만든 분 복 받으실 거에요...^^
결론적으로 말씀 드리자면 포토웍스가 뭐냐? 사진의 크기를 줄이고 늘이고 하는 리사이즈! 사진의 테두리에 각종 액자 효과를 주는 기능! 사진에 나만의 로고나 글씨 혹은 그림을 넣어주는 기능! 사진의 밝기와 콘트라스를 조절하는 기능! 정말이지 일일히 열거하기 귀찮을만큼 기능이 다양하고도 한방에 해결까지 되니 이보다 좋을 수 없다죠...^^ (참고로 이거 만든 분이랑 저랑 암 상관없습니다. 메일 한번 주고 받은 적도 없어요^^;)
자자... 이거 사용법이 궁금하신 분들은 따라오세요^^
우선 포토웍스 프로그램을 다운받으셔야겠죠? 다운 받으셨으면 압축을 해제하시고 클릭하셔서 프로그램을 실행합니다. 한글로 되어 있는 프로그램이고 지가 다 알아서 설치하니 그냥 나오는 데로만 클릭클릭 해주시면 됩니다.
자, 이제 설치가 끝났으면 본격적으로 프로그램에 대해 공부해 봅세당~ 사진이 작게 보이면 클릭하시면 좀 크게 보실 수 있어요...^^; 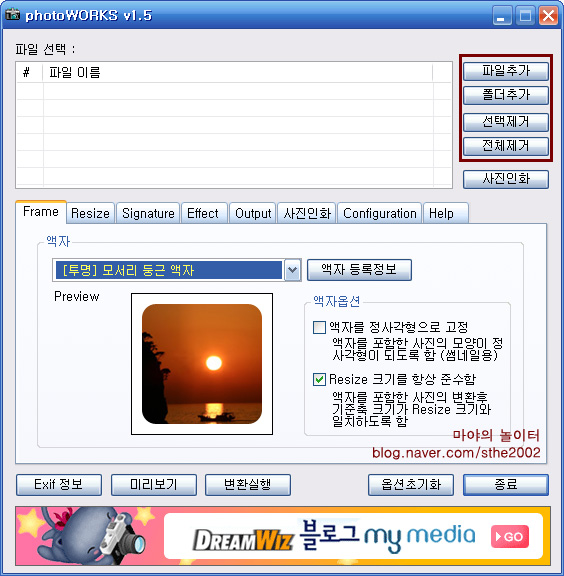 처음 프로그램을 실행하시면 그림과 같은 상태로 나올거에요.
하나하나 설명해드릴께요.
우선 그림 오른쪽 위의 빨간 박스로 표시한 부분...
파일추가, 폴더추가, 선택제거, 전체제거는 딱 보시면 뭔지 아시겠죠?
말 그래도 파일을 한 두장만 추가하거나 폴더를 통째로 추가하거나
추가한 파일 중에서 일부 선택만을 제거하거나 몽땅 제거하거나...^^;
폴더를 추가하는 방법으로 해볼께요.
보통 디카를 이용하시면 폴더째로 업로드가 많이 되니까요.
폴더 추가를 선택합니다.
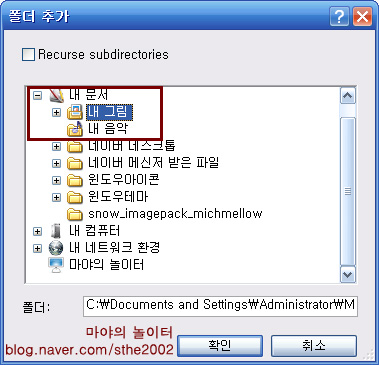 그림과 같은 창이 뜨는데 폴더의 위치를 찾아주시면 됩니다.
특별히 지정하지 않으신 이상은 내그림 안에 있다죠.
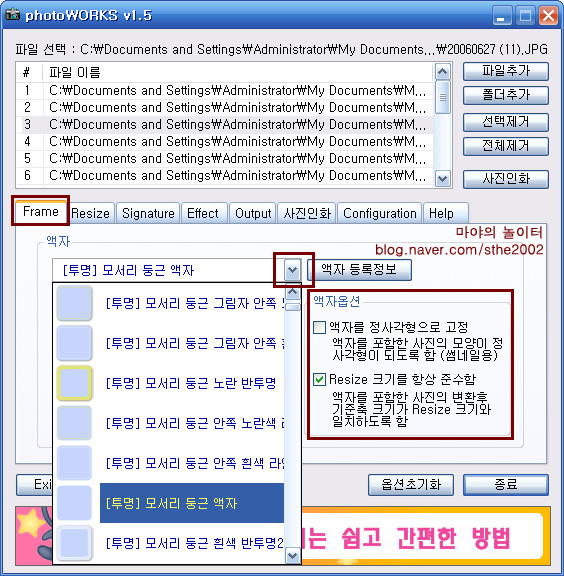 자, 이렇게 폴더 속의 파일들이 주르륵 한꺼번에 불러와졌습니다.
왼쪽 빨간박스로 체크한 부분의 프레임 이라는 거 보이시죠?
거기의 삼각형 아이콘을 클릭해서 스크롤을 내려보세요.
그림처럼 주르륵 테두리 효과의 모양들이 보입니다.
적당한 모양을 선택하세요.
미리보기가 가능하고 또 나중에 바꿀수도 있으니 암거나...
굉장히 종류가 다양하니 이것저것 한번 보세요...^^
오른쪽 중간의 리사이즈 크기를 준수함 이라는 건
사진에 테두리를 넣어서 리사이즈를 할때
사진 자체의 크기를 기준으로 할거냐
아니면 프레임까지 포함한 크기로 할거냐인데
보통 그냥 저렇게 체크한 상태로 쓰시는 게 편해요.
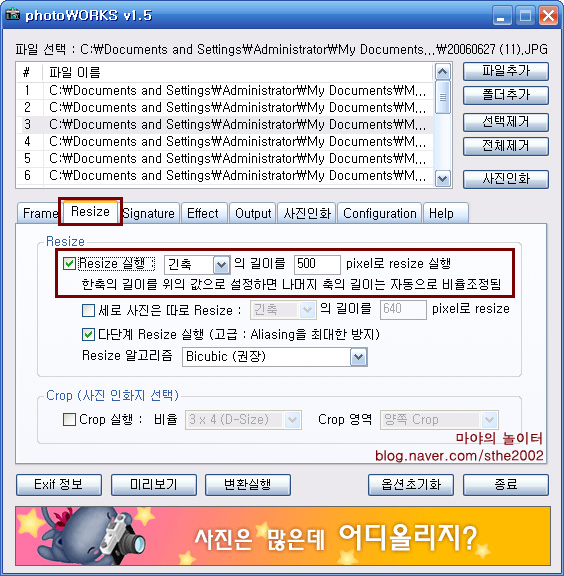 그림처럼 리사이즈 부분을 선택하시구요.
리사이즈 실행 부분에 체크를 해주세요.
그리고 설정을 해주시면 되는데 사진이 가로로 긴 사진도 있고 세로로 긴 사진도 있으니
긴쪽의 길이를 기준으로 약 700 픽셀로 설정합니다. (다음의 경우 700-750정도면 무난)
네이버 블로그는 가로로 긴 사진의 경우 500 픽셀 이상이면
자동으로 리사이즈를 해버리니 500 픽셀이 적당하구요...
싸이 미니홈피에 올리실 사진이라면 400 픽셀이 적당합니다.
아래쪽의 크롭은 사진을 자르는 기능을 말하는 건데
이건 아무래도 포토샵 등으로 원하는 부분을 잘라주시는 게 더 나아요^^
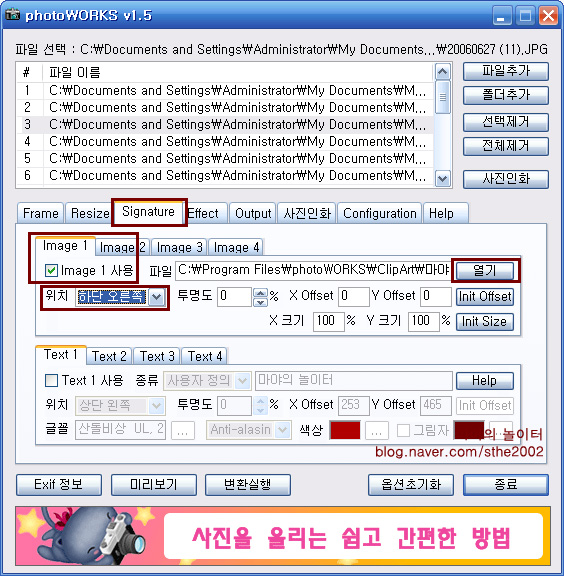 그림처럼 Signature 를 선택합니다.
Image1, Image2 등이 보이시죠?
4개까지의 이미지를 첨부할수 있다는 거에요.
사진에 말풍선 등을 넣거나 할때 여러개를 넣을 수 있다죠.
전 보통 이 기능을 쓰지는 않지만 자기 자신의 사진임을 알리는 도구로서 많이 쓰입니다.
Image1 사용에 체크하시고 열기로 원하는 그림파일의 위치를 잡아주시면 되요.
일반적으로 열기를 하시면 포토웍스 프로그램 폴더 내의 클립아트 폴더가 열립니다.
가로로 긴 사진이랑 세로로 긴 사진에 사인을 첨부할때는
하단 오른쪽이나 왼쪽이 아닌 중간 부분에 잘못 넣으시면
가로 사진에는 보이고 세로에는 안보이고 하는 일이 생겨요.
위치가 절대위치라서 사진의 크기에 상관없이 정한 부분에 붙여지기 때문이에요.
직접 해보시면 아실 거에요.
미리보기에서도 마우스로 움직이실 수 있는데
그럼 X Offset 과 Y Offset 의 숫자가 바뀝니다.
초기화 하시려면 옆의 Init Offset 을 클릭하시면 초기화 됩니다.
마찬가지로 크기도 미리보기에서 줄이고 늘이실 수 있구요.
아래쪽에 보면 텍스트 보이시죠?
글씨를 입력해서 넣어줄수도 있는데 이건 아무래도 포토샵에서 작업한 것 보다
글씨가 매끄럽지 않지만 일반 사용자는 이것을 사용해도 무방합니다.
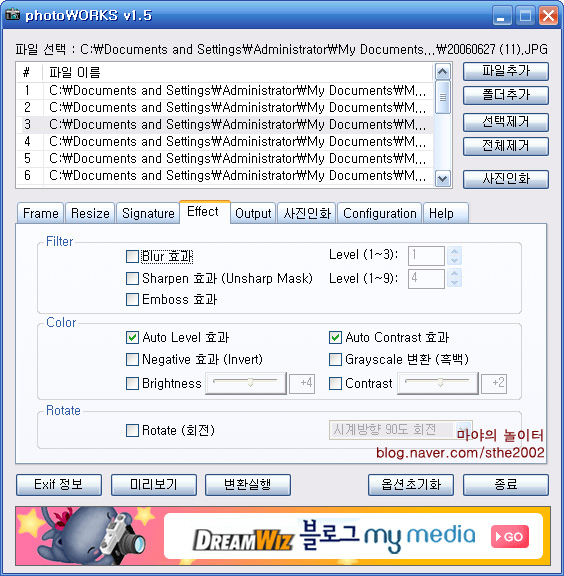
보시다시피 블루어 효과(흐리게 하기), 샤픈(선명하게 하기), 오토레벨, 오토 콘트라스 등이 있어요. 이렇게 있지만 보통은 미리보기에서도 할 수 있으니 미리보기로 보면서 매번 설정을 다르게 합니다.
이젠 아웃풋 입니다. 작업을 한 사진을 원본을 덮어씌우는게 아니라 아웃풋 이라는 폴더를 따로 만들어서 거기에 작업한 사진이 따로 저장되는 거에요. 나중에 작업한 사진만 삭제하고 원본은 씨디 등에 옮겨서 저장하면 되니 편하죠. 잘못해도 원본이 날아갈 일이 없어서 좋구요.
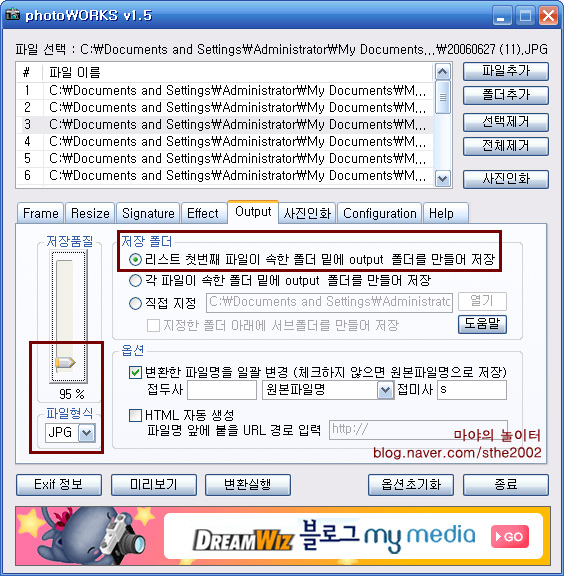
그림처럼 파일 형식은 JPG로 정하고 저장품질은 60%~ 70% 사이로 정해줍니다. (보통 60 ~70%로 하셔도 모니터에서 보는 사진은 품질에 전혀 문제가 없습니다.) 저장품질에서 퍼센트를 줄여 주셔야 사진용량이 줄어들고 로딩도 빨리 되고 더 많은 사진을
이제 기본 설정은 다 했습니다.
이젠 미리보기 를 선택해봅니다.
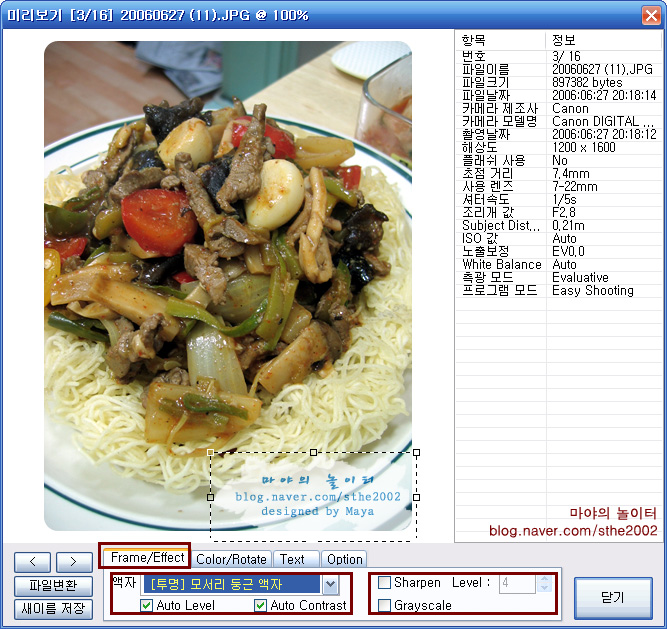
그림처럼 미리보기의 적용이 되서 보여지는데요. 화면 하단의 프레임 이펙트를 선택하셔서 오토레벨이나 오토 콘트라스 혹은 샤픈 같은 효과를 미리보기 상태를 봐가며 설정해주시면 되요. 위에 설명한 이펙트와 같은 효과입니다. 오토레벨을 할 경우에는 사진 상태에 따라 원본과 많이 다른 색으로 변하기도 하니 미리보기를 꼭 보면서 설정하세요.
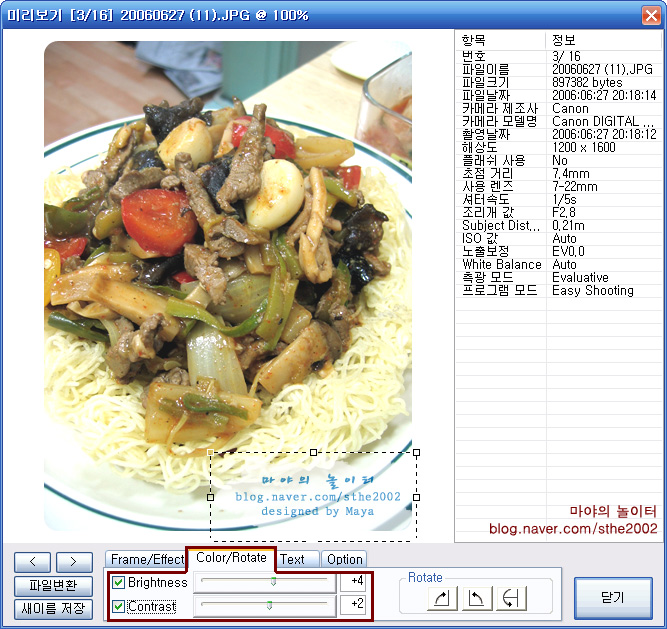
Color/Rotate 는 색감과 회전을 설정하는 부분입니다. 밝기와 콘트라스를 수치로 입력해서 조절하실 수 있는데 잘 나온 사진의 경우에는 이렇게 밝기과 강도 조절만 하고 조명이 노랗게 나온 사진의 경우는 그냥 오토레벨이랑 오토 콘트라스만 해줍니다...^^ 회전은 사진이 옆으로 찍히거나 했을 경우에 사용하는데 전 거의 안써요^^
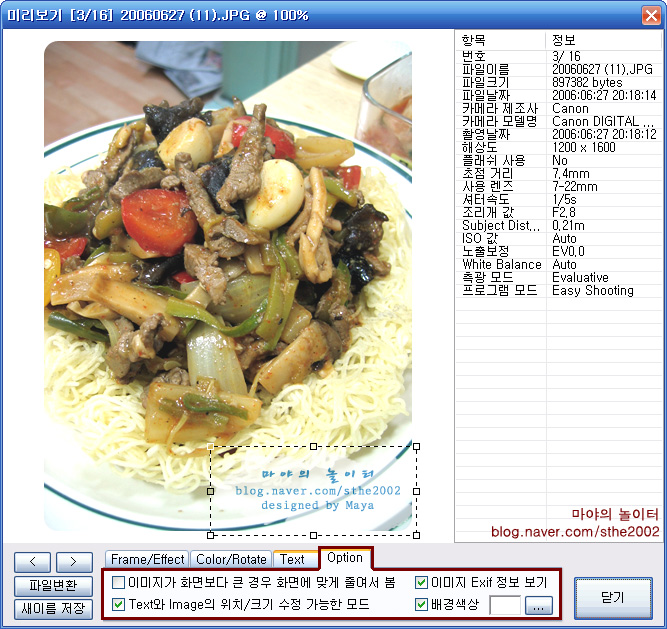 이건 미리보기 창의 옵션인데
보통 처음 프로그램이 깔렸을때 정해진 상태로 그냥 두고 씁니다...^^
원하게 설정을 다 하셨으면 이젠 미리 보기 창을 닫고 변환실행을 클릭하시면
폴더가 통째로 자동변환되서 폴더 내의 아웃풋 폴더를 생성하고
거기에 변환된 파일을 저장합니다.
미리보기의 파일 변환을 선택하시면 미리보기에서 선택된 사진 한장만 변환이 되구요.
미리보기의 파일 변환 위의 < > 이 표시는 미리보기를 하는 사진을 바꾸는 거구요....
자, 수고하셨습니다.
이젠 포토웍스를 마스터 다 하신 거에요.
포토웍스는 닫을때 설정부분을 기억해서 다음에 다시 열면 그상태로 그대로 되있어요.
그러니 자주 사용하실 설정만을 하시고 나머지는 그때그때 바꿔주시면 되겠습니다.
좋은 프로그램 사용하셔서 이쁜 사진 많이 찍으시고 많이 올리시고 그러세요...^^;
|
'♡ 컴정보 ♡˚。' 카테고리의 다른 글
| 카페 음악을 내 컴퓨터에 저장해놓고 평생 (0) | 2013.01.18 |
|---|---|
| [스크랩] 컴퓨터 짱 되기.컴퓨터 이럴땐 이렇게 (0) | 2012.06.20 |
| [스크랩] 느려진 컴퓨터 빠르게 하는방법 (0) | 2008.10.14 |
| [스크랩] 윈도우 비스타에서 플래닛 이용하기 (0) | 2008.03.10 |
| [스크랩] 다운 받는 곳 (0) | 2008.03.07 |